The Amazon Firestick remote is a convenient device for managing your Fire TV. However, like any technology, it can encounter occasional issues.
In recent times many users have encountered problems with their Amazon Firestick remotes. These issues the remote not working, not pairing with the Firestick, failing to connect, not responding to commands, not controlling the TV or volume, not turning the TV off or on, and still not responding even after battery replacements.
In this article, we will delve into why the Amazon Firestick Remote experiences these problems and offer clear, step-by-step solutions to address these issues.
Why is My Amazon Firestick Remote Not Working?

Several factors can contribute to your Amazon Firestick remote not working correctly. Here are some common causes:
- Low or Dead Batteries: The most common issue is depleted or improperly inserted batteries. Ensure your remote has fresh batteries, and they are placed correctly.
- Signal Interference: Obstacles, such as furniture or walls, can block the remote’s signal to the Firestick. Clear any obstructions that might interfere with the remote’s signal.
- Pairing Problems: Sometimes, the remote may become unpaired from the Firestick. Re-pairing the remote with the Firestick can resolve this issue.
- Software Updates: Outdated software on the Firestick can lead to remote problems. Make sure both your Firestick and the remote are running the latest firmware.
- Remote Damage: Physical damage to the remote, like spills or drops, can affect its functionality. Inspect the remote for any visible damage.
- Wi-Fi Connection Issues: A weak or unstable Wi-Fi connection on your Firestick can impact the remote’s performance. Ensure a stable internet connection.
How to Fix “Amazon Firestick Remote Not Working” Issue?
If you’re facing the “Amazon Firestick Remote Not Working” issue, you can try the following fixes to resolve it:
1. Check the Firestick Remote Batteries
Ensure you are using new or fully charged batteries. Weak batteries can cause remote issues. Check the battery orientation to make sure they are correctly inserted.
2. Check and Remove Obstacles
Look around your Firestick and the remote. Objects blocking the signal path can cause remote problems. Clear any obstructions and ensure a direct line of sight.
3. Re-pair the Firestick Remote Remote
Go to your Firestick settings, select “Controllers & Bluetooth Devices,” and choose “Amazon Fire TV Remotes.” Follow the on-screen instructions to re-pair your remote.
4. Update Software
On your Firestick, navigate to “Settings,” then “My Fire TV,” and select “About.” Check for updates and install any available updates for both the Firestick and the remote.
5. Check for Physical Damage
Examine the remote for visible damage, like cracked casing or spilled liquids. Such damage can affect functionality. If damaged, consider purchasing a replacement.
6. Check Your Internet Connection
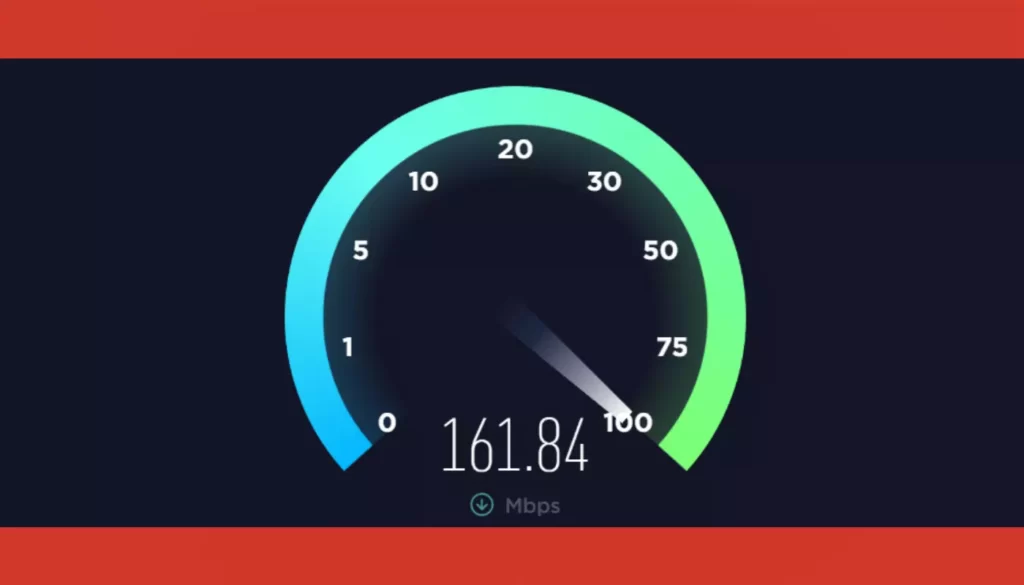
A stable internet connection is essential. Make sure your Firestick is connected to Wi-Fi without interruptions. Restart your router if needed.
7. Check for IR Remote Line of Sight
If you’re using an older Firestick with an infrared (IR) remote, remember that it requires a direct line of sight to the device. Ensure nothing is blocking this line of sight.
8. Factory Reset (Caution)
Performing a factory reset should be your last option. To do this, go to “Settings,” “My Fire TV,” and select “Reset to Factory Defaults.” Be aware that this will erase all data on your Firestick.
9. Contact Amazon Support
If you’ve tried all the above solutions and the issue persists, reach out to Amazon customer support for specialized assistance. They can offer additional troubleshooting steps tailored to your problem.
I hope you found this ‘Amazon Firestick Remote Not Working’ guide helpful. Please share your thoughts by commenting below, and don’t forget to share this post with your friends.
